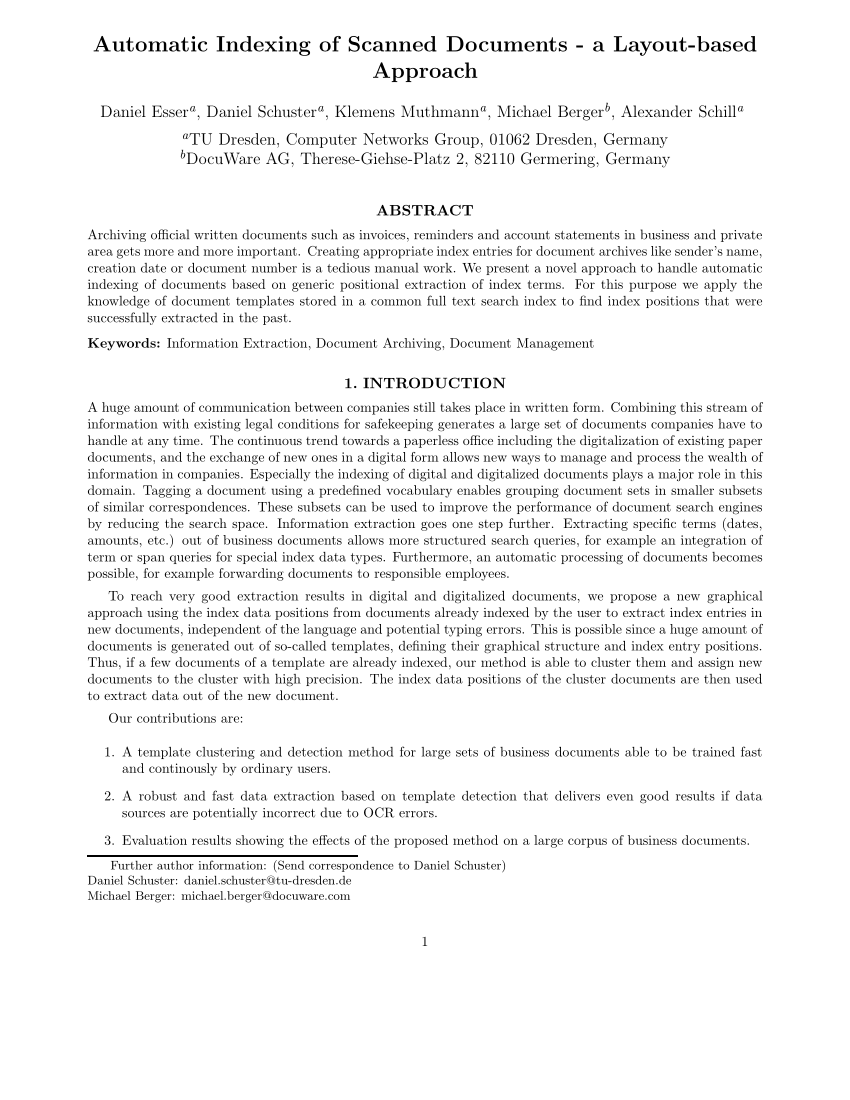If two or more scanners are found, please select the one that you would like to use now. Step 4: The Windows Scan app should automatically detect your scanner. Note that Windows Scan, and Windows Fax and Scan are two different apps. Step 2: Turn on the scanner, if not already done.
If not, visit Windows Scan page in your web browser to automatically open the page in Windows Store app. Step 1: Check if Windows Scan app is already installed on your Windows 10 PC. Here is how to use Windows Scan app to save scanned files in PDF in Windows 10. Method 2 of 2 Save scanned files as PDF using Windows Scan Step 6: At the Save Print Output As dialog, enter a name for your scanned file, select a location to save the file, and then click Save button to save it as PDF file. Step 5: When the Print dialog, select Microsoft Print to PDF from the printer drop-down box, and then click Print button. Yes, we are going to save the file as PDF. Step 5: Once the scanning is completed, click the File menu and then click Print option.
Step 4: Click the Scan button to begin scanning the hard copy in the scanner.
Change other default settings, if you want. Step 3: In the Profile section, select the type of the file that you are going to scan as either Photo or Documents. Step 2: View or select a different scanner by clicking Change button in the Scanner section. Step 1: Open Windows Fax and Scan program. Method 2 of 2 Save scanned files as PDF using Windows Fax & Scan