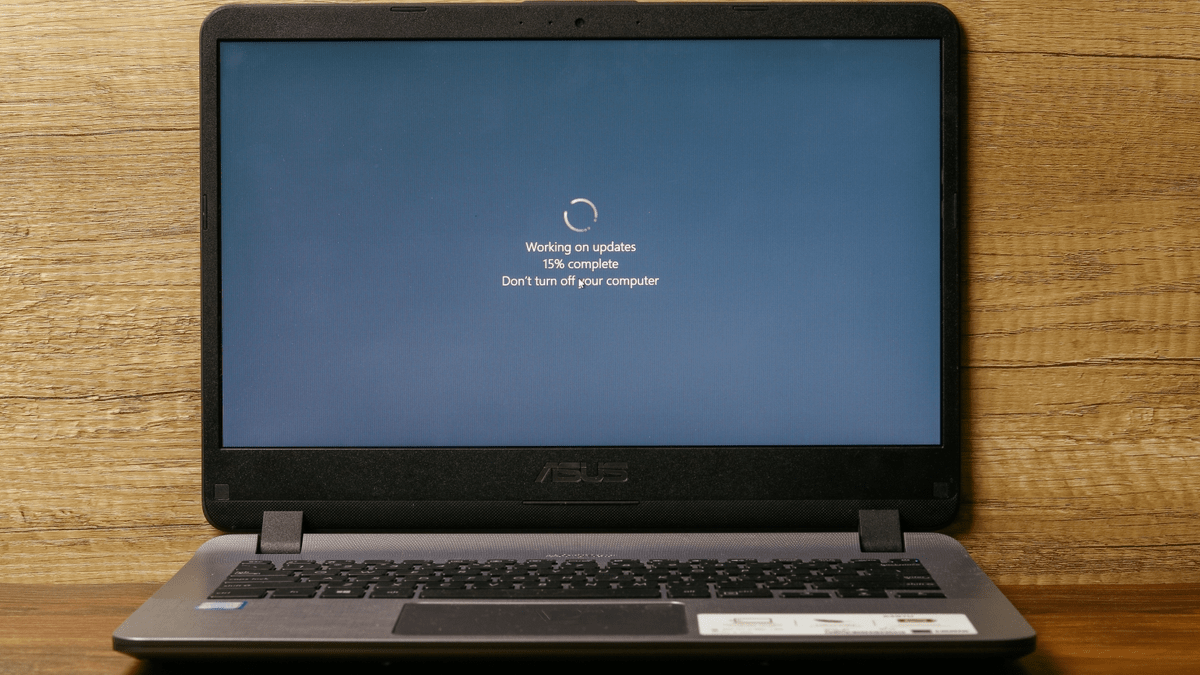You may now click Check for Updates and the updates will be installed, but only apply when you click Install Now. This means that the group policy we had previously set has been applied. In this window, you may now notice the sentence at the stop stating Some settings are managed by your organization. Click on Update & Security, then select Windows Update. Now navigate to the Windows Updates tab by opening up the Start Menu and clicking on the Settings (Gear) Icon.Select Enabled, click on Apply and then OK.Navigate to the following through the left pane:Ĭomputer Configuration –> Administrative Templates –> Windows Components –> Windows Update This will open Local Group Policy Editor.
Enable the Configure Automatic Updates Policy There are two ways to disable the automated reboot of the computer using the Group Policy Editor. 3 Disable Auto-Reboot using the Task Scheduler Disable Auto-Reboot Using Group Policy Editor